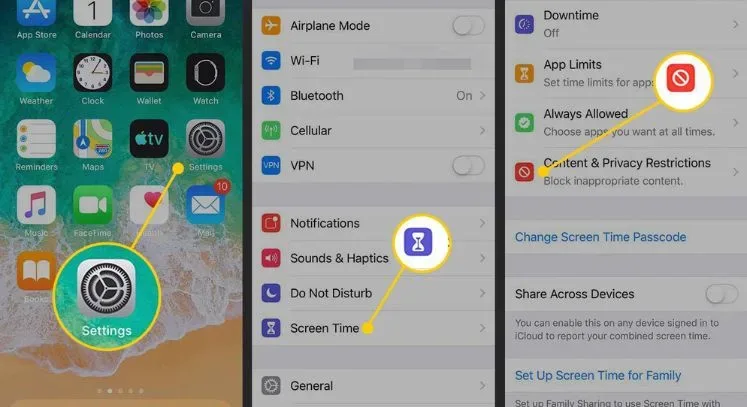Here are step-by-step methods to block unwanted websites on iPhone.
Use Screen Time
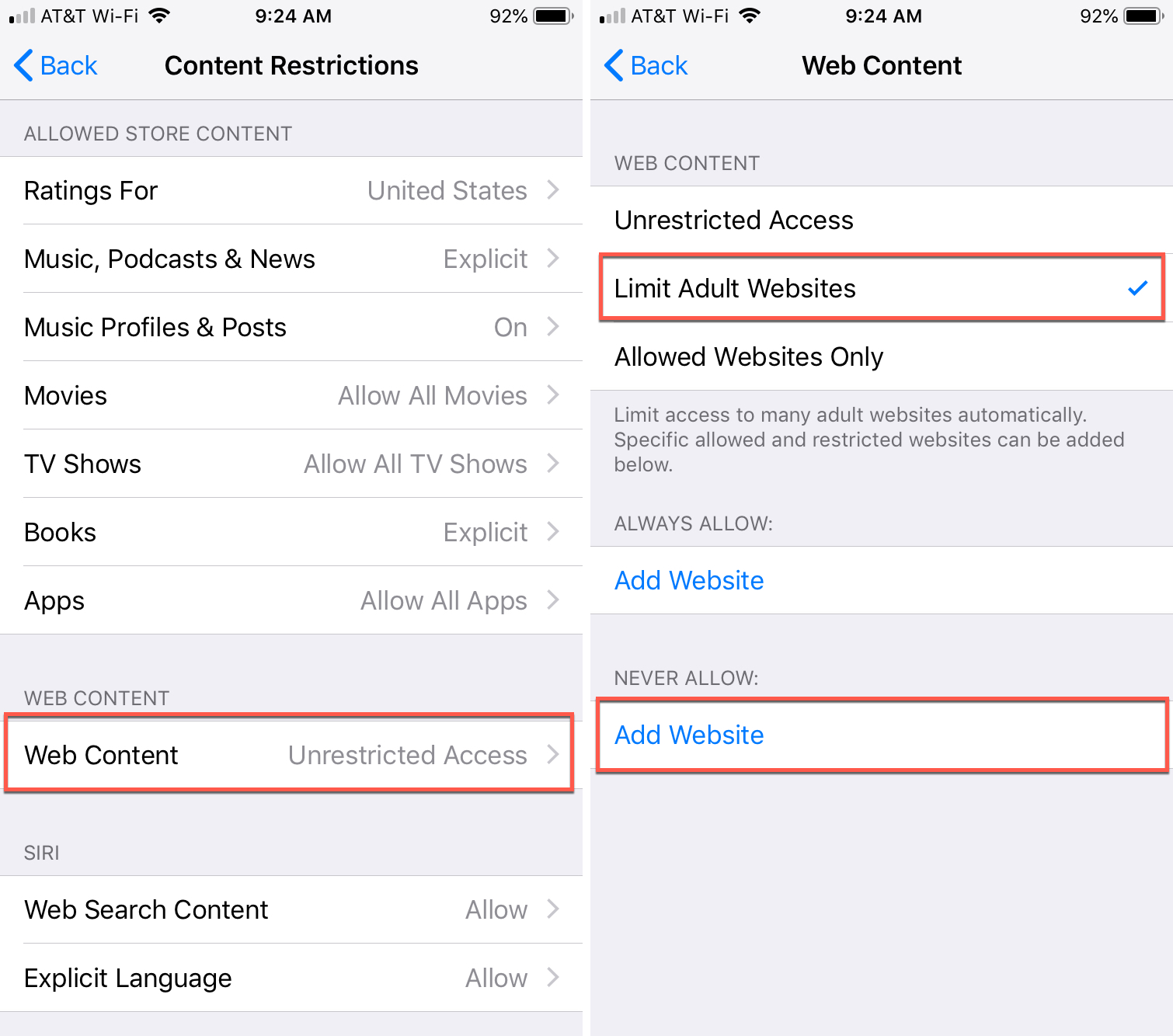
Screen Time feature lets you set time limits and restrictions for apps and websites.
To get started:
- Open the Settings app on your iPhone.
- Select “Screen Time”.
- Tap “Content & Privacy Restrictions“.
- Enter your device passcode if prompted.
- Scroll down and select “Content Restrictions”.
- Toggle “Web Content” to the “on” position.
- For each website you want to block, tap “Add Website” and type in the URL.
- You can set some websites to be always blocked or only blocked during certain periods using Schedule Restrictions.
Once the websites are added, they will be blocked from being accessed on that iPhone. To test it out, try opening the website in Safari – you should see a message that the website is blocked.
Use Restrictions
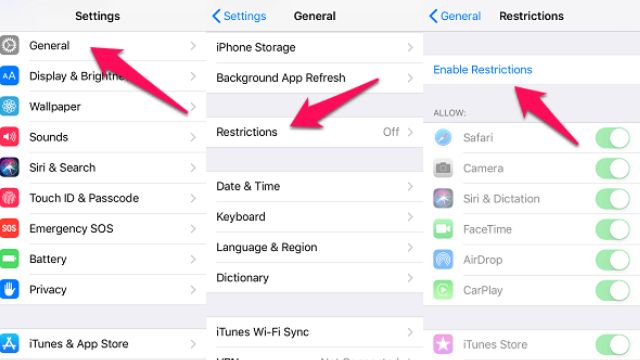
Another way to block websites is by using Restrictions. This requires setting a restrictions passcode, which prevents anyone else from overriding the website block.
Here are the steps:
- Open “Settings”
- Select “General”
- Scroll down and tap on “Restrictions”.
- Enable Restrictions by tapping “Enable Restrictions”.
- Create and confirm a 6-digit restrictions passcode.
- Scroll down and select “Websites” under Allowed Content.
- Switch “Websites” to “Limit Adult Content”.
- For each website you want to block, tap “Add Website” and enter the URL.
- Tap “Done” when finished.
The websites you add will now be inaccessible. The restrictions passcode prevents anyone from bypassing the blocks without knowing the code.
Use Third-Party Apps

Various third-party apps can block access to websites on your iPhone. Some examples include Norton Family, Mobicip Safe Browser, and BlockSite. These apps typically require you to set up a parent account to manage restrictions. They offer advanced filtering options to tailor website blocking to your needs.
The easiest way is using Screen Time, but restrictions and third-party apps provide additional customization for blocking websites. Set some time aside to explore which method works best to keep inappropriate, distracting, or harmful websites off limits on your iPhone. The investment is worth it to promote healthy device usage and browsing habits.
Use DNS Filtering
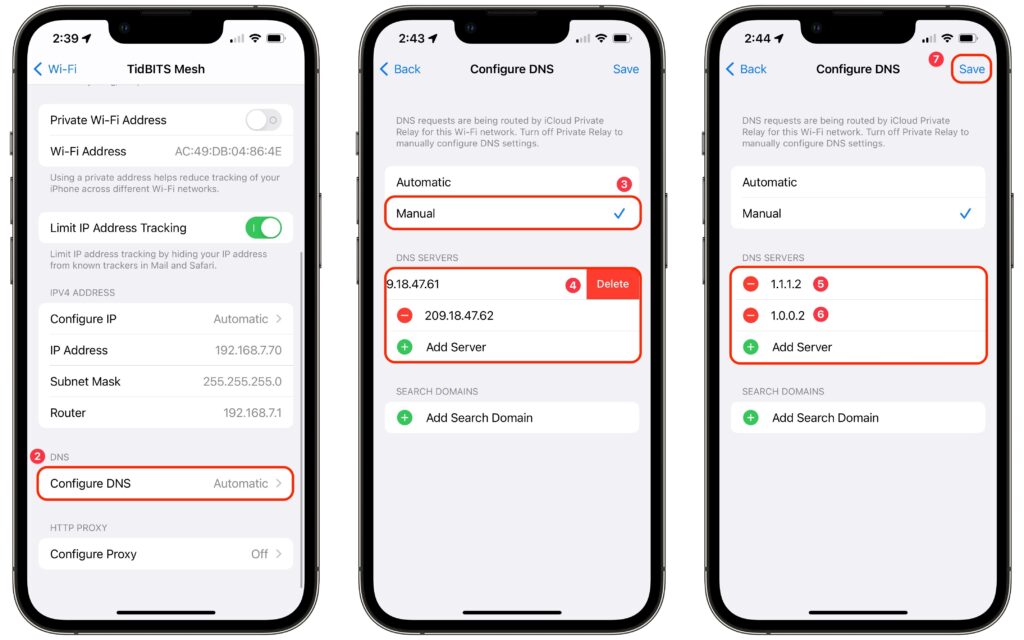
Services like CleanBrowsing and OpenDNS Home allow you to filter web content at the DNS level. Configure these DNS filters in your Wi-Fi settings and they will block categories or sites across your network.
This isn’t device-specific but prevents access to your Wi-Fi. It may also slow down your internet slightly. You can set up user-based filtering for more custom controls.
Block Websites Temporarily
Here are a few ways to temporarily block websites on your iPhone:
Use Parental Control Apps
Apps like Famisafe, Net Nanny, and Mobicip allow you to schedule temporary website blocking. Just set start and end times for website restrictions in the app’s filtering options.
Delete Browser Apps
Deleting or offloading web browsing apps like Safari and Chrome for a period will make the websites inaccessible. Reinstall the browsers later to regain access.
Enable Airplane Mode
Turning on Airplane mode blocks all internet connectivity, preventing access to websites while it’s enabled. Toggle Airplane mode off later to remove the temporary restrictions.
Conclusion
There are a few straightforward ways to block website access on iPhones. The Screen Time feature is the simplest, enabling you to add sites to block in just a few taps. Restrictions and third-party apps offer more customizable options. Decide if you need basic blocking or more advanced settings. With the right approach, you can restrict unwanted sites and encourage better browsing habits on your iPhone.
FAQs
Is the website blocking on iPhone permanently?
It can be, but you can lift the blocks at any time by removing the sites from Screen Time, turning off Restrictions, or configuring third-party app settings. The process is reversible if you change your mind.
Will blocking notifications from a website also block the website?
No, blocking notifications only silences notifications – it will not block access to the website in a mobile browser. To stop access, websites must be blocked specifically using the methods in this article.
What happens if someone tries accessing a blocked website on an iPhone?
When attempting to access a blocked site, an error message will appear saying the website cannot be accessed due to restrictions that have been enabled. The site’s content will not load.
Can I get in trouble if I block websites on a work iPhone?
If it is your employer’s device, blocking websites could violate company policy regarding the appropriate usage of work devices. Be sure to understand any relevant restrictions before blocking sites on a work iPhone.